Språk och Samspel informerar
Aiheen kuvaus
-
I denna sektion samlas tips och idéer kring allmän användning av iPad, men även vissa "Smarta verktyg" presenteras närmare.
Observera att videofilmerna tyvärr är i sådant filformat att de inte nödvändigtvis fungerar i Internet Explorer. Filmerna är gjorda i iOS11.Guidad åtkomst
Genom att slå på guidad åtkomst går det att låsa användningen till en specifik app.
Guidad åtkomst aktiverar du via Inställningar » Allmänt » Hjälpmedel » Guidad åtkomst » Aktivera guidad åtkomst 187 Lösenkodsinställningar » Ställ in lösenkod för Guidad åtkomst.
Då Guidad åtkomst är "aktiverad" går det att vid önskat tillfälle låsa iPaden till en bestämd app. Öppna appen och tryck tre gånger på hemknappen. På skärmen visas texten "Guidad åtkomst startad". Försöker du komma ut ur appen med hjälp av hemknappen så informeras du om att guidad åtkomst är aktiverad och att du kan avsluta genom att tre gånger trycka på hemknappen. Då du tre gånger trycker på hemknappen blir du ombedd att slå in koden. Slår du in fel kod så får du en ny chans efter 10 sekunder. Tiden för ny chans förlängs beroende på hur många felkoder du slår in.
Det går att komma ut ur Guidad åtkomst genom att göra en hård start av iPaden, dvs hålla hemknappen och startknappen nertryckta samtidigt.
Instruktionsfilm: Guidad åtkomst (filmen uppdateras och publiceras inom kort)
Läs upp markerad text
I iPaden finns en funktion som gör att du får markerad text uppläst.
Så här aktiverar du den funktionen:
Gå till Inställningar » Allmänt » Hjälpmedel » Tal » (aktivera) Läs upp markering
Det går bland annat att välja röster, läshastighet samt hur textens kall markeras.
Nu kan man markera den text man vill få uppläst och välja funktionen ”Läs upp”.Instruktionsfilm: Läs upp markerad text (filmen uppdateras och publiceras inom kort)
Tal till text
Med iPad är det lätt att göra tal till text. Dikteringsfunktionen finns färdigt inbyggd som ett verktyg. Så här gör du för att aktivera dikteringen. Välj inställningar » Allmänt » Tangentbord. Rulla ner och välj att aktivera diktering.
Är diktering aktiverat men du vill avaktivera funktionen gör du det också härifrån.
Nu vill du ha dikteringen aktiv.
Du kan se vilka olika dikteringsspråk som är tillgängliga.
Dikteringsspråken hänger ihop med vilka tangentbord du har valt.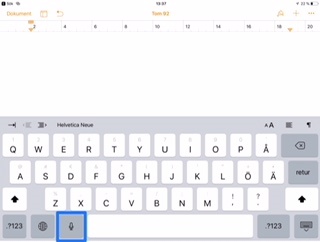
Du kan välja fler tangentbord genom att rulla uppåt på sidan och välja Tangentbord längst upp och där välja att lägga till nytt tangentbord.
Nu är dikteringen aktiverad.Då du öppnar en app i vilken det går att skriva är tangentbordet nu försett med en mikrofon. Dikteringen starta genom att trycka på den tangenten.
Instruktionsfilm:
Ångra köp av app
Det går att ångra ett köp av en app. Man behöver inte ange någon specifik orsak till varför man vill ångra köpet. Man har 14 dagar på sig att ångra sig.
Det kommer ett e-postmeddelande som bekräftar att du köpt en app. I det meddelandet kan du välja att rapportera ett problem. sedan väljer du att du vill ångra köpet.Instruktionsfilm:
Kontrollcenter
Så här kommer du snabbt åt kontrollcenter samt hur du reglerar vad som finns med i kontrollcenter.
Instruktionsfilm:
Stör ej
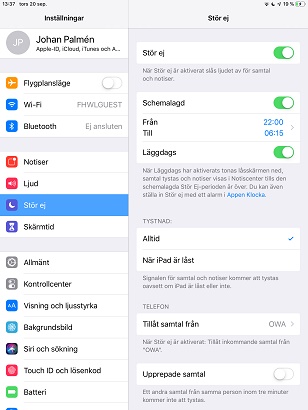
Med stör ej går det att stänga av ljudet för samtal, meddelanden, aviseringar och notiser medan enheten är låst eller alltid, beroende på vad du valt.
Via inställningar och Stör ej öppnas en meny i vilken det enkelt går att göra inställningar för när man önskar att iPaden eller iPhonen skall vara tyst.
Det går att välja ifall man önskar att "Stör ej" funktionen gäller då enheten är låst eller alltid. Likaså kan man välja vilka samtal som kommer förbi även om "Stör ej" är aktiverat.
Skärmtid
Med iOS 12 följde funktioner som gjorde det lätt att följa med skärmtiden samt att vid behov ställa in begränsningar både för skärmtid samt för innehåll. I och med iOS 13 har möjligheterna blivit smidigare.
Funktioner som tidigare hiitades under Inställnuingar-Allmänt-Begränsningar och med vilka man kunde "gömma" appar samt hindra att appar installerades eller raderades, återfinns nu under "Skärmtid".QR koder
Att skapa en Qr kod innebär egentligen att du skapar en länk till exempel till en bild, en bild med ljud, en video, en webbsida ...
Beroende på mottagarens ålder, utveckling och behov kan du skapa QR koden enligt det ändamål du har med koden. Innehållet kan med andra ord vara mycket anpassat och variera mycket, alltifrån text, bild, ljud till videosnuttar.Här kan du läsa mera om hur du med hjälp av Cloud QR kan skapa QR länkar.